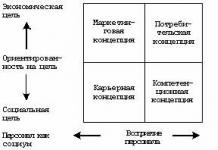Описание презентации по отдельным слайдам:
1 слайд
Описание слайда:
2
слайд

Описание слайда:
План презентации Продумайте план презентации заранее. Не забывайте об обязательных разделах: Титульная страница (первый слайд); Введение; Основная часть презентации (обычно содержит несколько подразделов); Заключение.
3
слайд

Описание слайда:
Оформление презентации Оформляйте текст и заголовки разных слайдов в одном стиле. Другим шрифтом и цветом можно выделять цитаты и примечания (но их не должно быть слишком много). Не увлекайтесь чрезмерным выделением жирностью, курсивом и цветным текстом.
4
слайд

Описание слайда:
Правила шрифтового оформления Шрифты с засечками читаются легче, чем гротески (шрифты без засечек); Для основного текста не рекомендуется использовать прописные буквы. Шрифтовой контраст можно создать посредством: размера шрифта, толщины шрифта, начертания, формы, направления и цвета.
5
слайд

Описание слайда:
Правила выбора цветовой гаммы Цветовая гамма должна состоять не более чем из двух-трех цветов. Существуют не сочетаемые комбинации цветов. Черный цвет имеет негативный (мрачный) подтекст. Белый текст на черном фоне читается плохо (инверсия плохо читается).
6
слайд

Описание слайда:
Правила общей композиции На полосе не должно быть больше семи значимых объектов, так как человек не в состоянии запомнить за один раз более семи пунктов чего-либо. Логотип на полосе должен располагаться справа внизу (слева наверху и т. д.). Логотип должен быть простой и лаконичной формы. Дизайн должен быть простым, а текст - коротким. Изображения домашних животных, детей, женщин и т.д. являются положительными образами. Крупные объекты в составе любой композиции смотрятся довольно неважно. Аршинные буквы в заголовках, кнопки навигации высотой в 40 пикселей, верстка в одну колонку шириной в 600 точек, разделитель одного цвета, растянутый на весь экран - все это придает дизайну непрофессиональный вид.
7
слайд

Описание слайда:
Цвет фона презентации Следите за тем, чтобы текст не сливался с фоном, учитывайте, что на проекторе контрастность будет меньше, чем у вас на мониторе. Лучший фон – белый (или близкий к нему), а лучший цвет текста – черный (или очень тёмный нужного оттенка).
8
слайд

Описание слайда:
Оформляем титульный (первый) слайд Из содержимого первого слайда должно быть понятно, о чём речь, к кому это относится, кто автор. Для этого не забудьте указать: Организацию (учебное заведение, предприятие и т.д.); Тему доклада (название); Фамилию, имя и отчество докладчика (полностью); Вашего руководителя (если работа выполнена под чьим то руководством); Контактные данные (e-mail, адрес сайта, телефон).
9
слайд

Описание слайда:
Текстовая информация размер шрифта: 24–54 пункта (заголовок), 18–36 пунктов (обычный текст); цвет шрифта и цвет фона должны контрастировать (текст должен хорошо читаться), но не резать глаза; тип шрифта: для основного текста гладкий шрифт без засечек (Arial, Tahoma, Verdana), для заголовка можно использовать декоративный шрифт, если он хорошо читаем; курсив, подчеркивание, жирный шрифт, прописные буквы рекомендуется использовать только для смыслового выделения фрагмента текста.
10
слайд

Описание слайда:
Графическая информация рисунки, фотографии, диаграммы призваны дополнить текстовую информацию или передать ее в более наглядном виде; желательно избегать в презентации рисунков, не несущих смысловой нагрузки, если они не являются частью стилевого оформления; цвет графических изображений не должен резко контрастировать с общим стилевым оформлением слайда; иллюстрации рекомендуется сопровождать пояснительным текстом; если графическое изображение используется в качестве фона, то текст на этом фоне должен быть хорошо читаем.
11
слайд

Описание слайда:
Анимация Анимационные эффекты используются для привлечения внимания слушателей или для демонстрации динамики развития какого-либо процесса. В этих случаях использование анимации оправдано, но не стоит чрезмерно насыщать презентацию такими эффектами, иначе это вызовет негативную реакцию аудитории. Звук звуковое сопровождение должно отражать суть или подчеркивать особенность темы слайда, презентации; необходимо выбрать оптимальную громкость, чтобы звук был слышен всем слушателям, но не был оглушительным; если это фоновая музыка, то она должна не отвлекать внимание слушателей и не заглушать слова докладчика. Чтобы все материалы слайда воспринимались целостно, и не возникало диссонанса между отдельными его фрагментами, необходимо учитывать общие правила оформления презентации.
12
слайд

Слайд 2
Чтобы все материалы слайда воспринимались целостно и не возникало диссонанса между отдельными его фрагментами, необходимо учитывать общие правила оформления презентации.
Слайд 3
Единое стилевое оформление
стиль может включать: определенный шрифт (гарнитура и цвет), цвет фона или фоновый рисунок, декоративный элемент небольшого размера и др..
Слайд 4
- не рекомендуется использовать в стилевом оформлении презентации более 3 цветов и более 3 типов шрифта;
- оформление слайда не должно отвлекать внимание слушателей от его содержательной части;
- все слайды презентации должны быть выдержаны в одном стиле.
Слайд 6
Выбор типа, стиля и размера шрифта
- Лучше всего презентация смотрится при использовании не более 2 типов шрифтов.
- Оптимальное количество строк не более 7.
- Количество символов в строке не более 40 (в том числе пробелы).
Слайд 8
- Пунктуацию в заголовках или коротких фразах лучше не использовать (отсутствие точки помогает глазу сосредоточиться на главном)
- Написание коротких фраз вместо предложений – шаг к зрителю (чем лаконичнее текст, тем выше концентрация внимания на ключевых словах)
- Помните – человек воспринимает зрительную информацию слева-направо; сверху-вниз.
- Презентация не должна быть меньше 10 слайдов.
- Первый лист – это титульный лист, на котором обязательно должны быть представлены: название проекта; название выпускающей организации; фамилия, имя, отчество автора; МАОУ СОШ, где работает (учится) автор проекта и его должность.
- Следующим слайдом должно быть содержание, где представлены основные этапы (моменты) урока-презентации. Желательно, чтобы из содержания по гиперссылке можно перейти на необходимую страницу и вернуться вновь на содержание.
Слайд 10
- Дизайн-эргономические требования: сочетаемость цветов, ограниченное количество объектов на слайде, цвет текста.
- В презентации необходимы импортированные объекты из существующих цифровых образовательных ресурсов. (Наиболее приемлемым и удобным в работе является ЦОР «Использование MicrosoftOffice в школе». К данному ресурсу имеются учебно-методические рекомендации для педагогов. Вновь же пришедшие ЦОРы, в основном, сложны в управлении, требуют от учителя-предметника дополнительных серьёзных знаний в области информатики и ИКТ);
- последними слайдами урока-презентации должны быть глоссарий и список литературы.
MS PowerPoint: «Презентации. Правила создания презентаций. Анимация».
Что такое презентация, и какие бывают презентации
В общем случае презентацией называется набор слайдов, содержащий информацию на определенную тему и сопровождаемый необходимыми комментариями в устной или печатной форме.
Современные средства мультимедийных технологий дают учителю богатейшие возможности для реализации своих профессиональных задач или планов. Презентации могут включать в себя высококачественную графику и видеоизображения, анимацию, звуковое сопровождение, и все эти объекты можно связать анимационными эффектами.
Все презентации делятся на две группы: для индивидуального и аудиторного использования. Это очень условное деление, потому что в каждой из групп можно еще выделить несколько подгрупп. Но эти две группы имею много общего, но естественно, есть много существенных различий, которые необходимо учитывать при их создании.
Презентации могут быть линейными (линейная навигация), т. е. представление информации происходит от одного слайда к другому. Линейные презентации имеют широкое распространение, быстро создаются и играют значительную роль в образовательном процессе.
Следующая группа презентаций – интерактивные презентации (разветвленная навигация), в которых возможен поворот сюжета, т. е. возможен переход от одной темы к другой, и переходами управляет докладчик.
Основные правила создания презентации
Прежде чем приступить к созданию презентации, следует четко представлять, что нужно донести до аудитории, что нужно рассказать. Необходимо знать, кто будет слушателями.
В презентации не должно быть ничего лишнего. Каждый слайд должен представлять собой логически связанное звено с темой повествования и работать на общую идею презентации.
Нельзя перегружать слайды лишними деталями, а анимацию следует использовать только с целью привлечения внимания учеников к основным, ключевым моментам слайда. Звуковые и визуальные эффекты не должны выступать на передний план и отвлекать внимание учащихся от основной информации.
Этапы создания презентации:
Этап №1. Начало работы: Выбор темы. При выборе темы необходимо также сразу определиться будет ли презентация охватывать несколько аспектов в пределах одной темы, или это будет презентация для одного аспекта.
Этап №2. Определение содержания и дизайна презентации:
1. Необходимо составить план будущей презентации. Желательно, чтобы план был подробным. Необходимо на бумаге нарисовать, структуру вашей презентации, схематическое изображение слайдов и прикинуть, какой текст, рисунки, фотографии или другие материалы будут включены в тот или другой слайд. Составьте список рисунков, фотографий, звуковых файлов, видеороликов (если они необходимы), которые будут размещены в презентации. Определите и составьте текстовую часть презентации
2. Определить, будет ли ваша презентация сопровождаться вашими комментариями или вы планируете ее для самостоятельного просмотра учениками. От этого будет зависеть объем текстовой информации располагаемой на слайдах и как мы говорили выше, размер шрифта и вид навигации.
4. Определите примерный дизайн ваших слайдов. Необходимо продумать цветовую гамму фонов слайдов, формат заголовков (желательно, чтобы во всех слайдах был выдержан один формат).
Этап №3. Порядок создания презентации:
1. Ввод и редактирование текста. Создаются текстовые слайды, на каждом слайде вводится только текстовая информация. После ввода текста, необходимо определиться с его расположением на каждом слайде, продумать его форматирование, т. е. определить размер, цвет шрифта, заголовков и основного текста. При подборе цвета текста помните, что текст должен быть «читаем», т. е. фон слайдов не должен «глушить» текст. Не «берите» редкие виды шрифтов, их может не быть на других компьютерах, с помощью которых презентация будет демонстрироваться в других аудиториях. Определить, не перегружены ли слайды текстом, возможно, придется часть текста оставить на устный доклад, а если презентация демонстрируется без сопровождения докладчика, то необходимо продумать содержание текста так, чтобы он не потерял смысл и был доступен для понимания. И не забывайте об орфографии , ни что не портит так представление о вас и вашей работе как орфографические ошибки в тексте презентации.
2. Графики, диаграммы, таблицы. Если вы планируете разместить в вашей презентации графики и диаграммы, то продумайте их расположение, определите, читаются ли надписи, и не перегружайте один слайд несколькими графиками или диаграммами, информация будет хуже восприниматься учениками. Тоже самое относиться и к таблицам, текст в таблицах должен быть хорошо виден, для наглядности в таблицах можно применять слабую (по цвету) заливку ячеек.
3. Изображения, рисунки, фон. Очень важным является фон слайдов, он создает определенное настроение у аудитории и должен соответствовать теме презентации. Серьезные презентации не должны быть пестрыми, содержать яркие «ядовитые» цвета и менять цветовую гамму от слайда к слайду. Если презентация состоит из нескольких больших тем, то каждая тема может, имеет свою цветовую гамму, но не сильно отличаться от общей цветовой гаммы презентации. Не делайте фон слишком пестрым, это отвлекает аудиторию, и затрудняет чтение текста. Теперь поговорим об иллюстрациях. Размещенные в презентации графические объекты должны быть, в первую очередь, оптимизированными, четкими и с хорошим разрешением. Графические объекты не располагаются в средине текста, это плохо смотрится.
4. Следующий шаг в создании презентации это – вставка анимации. С помощью анимационных эффектов можно существенно улучшить восприятие презентации и обратить внимание аудитории на наиболее важные моменты отраженные на слайдах или в самой презентации. Прежде чем применять эффекты анимации необходимо внимательно изучить возможности внутрислайдовой и межслайдовой анимации и продумать, как и где ее применять. Необходимость и тип анимации должен быть логически увязан со структурой доклада, зритель должен быть готов увидеть объекты расположенные на слайде в определенном месте, а не бегать глазами по слайду. Можно использовать указку или указатель мышки, для подсказки зрителям в поиска того, о чем вы уже начали говорить. Делайте небольшие паузы между сладами, чтобы аудитория успела усвоить, то что вы им рассказали, не тараторьте, но и не мямлите. Выступление должно быть энергичным, но не оглушать слушателей, но мы забегаем немного вперед, говоря об искусстве выступления и ораторского искусства, об этом мы поговорим подробно немного позже.
5. Звуковое сопровождение. Если вы решили вставить в свою презентацию звуковое сопровождение, то будьте очень аккуратны. Музыка не должна заглушать в первую очередь докладчика, раздражать слух, иметь резкие переходы, а так же усыплять слушателей. Звуковое сопровождение должно органично вписываться в тему вашей презентации. Если вы не уверены в необходимости или выборе звукового сопровождения презентации, то лучше вообще не устанавливать звуковое сопровождение.
6. Доводка презентации. Доводка презентации заключается в неоднократном просмотре свей презентации, определении временных интервалов, необходимых аудитории для просмотра каждого слайда и времени их смены. Помните, что слайд должен быть на экране столько времени, чтобы аудитория могла рассмотреть, запомнить, осознать его содержимое. Между тем большой интервал между сменами слайдов снижает интерес к презентации. Возможно, при окончательном просмотре презентации вы вам придется поменять местами некоторые слайды для создания более логической структуры презентации или внести другие коррективы.
Этап №4. Конец презентации: Презентация должна заканчиваться итоговым слайдом, на котором должны быть помещены основные выводы доклада в концентрированном виде.
Запуск программы
На панели задач Windows щелкните кнопку Пуск.
Подведите указатель мыши к команде Все программы. В появившемся подменю перечислены все программы установленные на Вашем компьютере.
И предложенного списка программа левой кнопкой мыши щелкните Microsoft PowerPoint. Откроется окно программы.
Интерфейс и режимы программы
Область Задач - область, содержащая часто используемые команды, характерные для определенной задачи. Ее расположение и небольшие размеры позволяют использовать эти команды, не прекращая работу над документом.
В Microsoft PowerPoint существуют три основных режима: обычный режим, режим сортировщика слайдов и показа слайдов. Переключение между режимами осуществляется с помощью кнопок в левом нижнем углу окна программы.
Обычный режим - это основной режим редактирования, который используется для записи и разработки презентации.
В режиме Сортировщика слайдов слайды отображаются в виде миниатюр, которые можно легко перегруппировать, изменив тем самым порядок расположения слайдов в презентации, добавить или удалить слайды. По окончании создания презентации в режиме Сортировщика слайдов можно увидеть общую картину презентации.
Режим Показ слайдов позволяет осуществлять предварительный просмотр слайдов в том виде, в котором они будут отображаться в процессе демонстрации. При этом размер слайдов соответствует размеру экрана. Работая над презентацией, можно в любой момент переключиться в режим Показ слайдов и просмотреть, как будут выглядеть слайды в процессе показа.
Способы создания презентации
Приступая к созданию презентации можно начать с нуля (пустая презентация), воспользоваться стандартными шаблонами или модифицировать готовую презентацию. Выбор того или иного способа зависит от конкретной ситуации. Если у вас нет никаких идей кроме тематики презентации, можно воспользоваться Мастером автосодержания. К уже готовой презентации можно применить шаблон оформления слайдов. Если вы уже определились с содержанием и дизайном оформления презентации, то лучше начать с пустой презентации.
1. Запустите Microsoft PowerPoint.
2. В меню Файл щелкните Создать. В правой части экрана откроется область задач Создание презентации.
В области задач Создание презентации представлены варианты создания новой презентации.
· Новая презентация - слайды имеют минимум оформления без применения фона.
· Из шаблона оформления - шаблон оформления представляет собой профессионально оформленный слайд, включающий фоновый рисунок, цветовую схему и шрифты, к которому необходимо добавить только текст. Кроме стандартных шаблонов программы можно использовать собственные.
· Из мастера автосодержания - с помощью Мастера автосодержания можно быстро создать презентацию со стандартным содержанием и оформлением. Мастер проведет вас через пошаговую процедуру создания презентации, запрашивая разные сведения, начиная с типа презентации и заканчивая заголовком титульного слайда. После завершения работы мастер, исходя из указанного типа и стиля, создаст законченную презентацию со стандартным содержанием, которое нужно заменить на собственное.
Из имеющейся презентации - презентация создается на основе уже имеющейся презентации с заданным оформлением.
Создание новой презентации
1. Откройте Microsoft PowerPoint.
2. В области задач Создание презентации щелкните Новая презентация.
3. В появившейся области задач Разметка слайда представлен список макетов слайдов.
Разметка слайда - макет размещения на слайде элементов, таких как заголовки, подзаголовки, списки, рисунки, таблицы, диаграммы и т. д.
Представленные макеты разделены на группы:
· макеты текста;
· макеты содержимого;
· макеты текста и содержимого;
· другие макеты.
При создании новой презентации по умолчанию применяется макет текста Титульный слайд.
Использование готовых макетов освобождает от некоторых рутинных операций по оформлению слайда, кроме того, в макет включены текстовые рамки.
Сохранение презентации
Если вы сохраняете презентацию впервые, ей необходимо присвоить имя и указать папку, где она будет храниться.
2. В раскрывающемся списке Папка выберите диск, а затем папку, где будет храниться файл презентации.
3. левой кнопкой мыши дважды щелкните имя выбранной папки.
4. В текстовом поле Имя файла вместо предложенного имени введите Рresentation.
Примечание При последующем сохранении файла нет необходимости в использовании команды Сохранить как. Достаточно щелкнуть кнопку Сохранить на панели инструментов Стандартная или выбрать в меню Файл команду Сохранить.
Анимация
Анимация – это добавление к тексту или объекту специального видео или звукового эффекта. Например, можно создать элементы текстового списка, вылетающие на страницу слева по одному слову или добавить звук аплодисментов при открытии рисунка.
Анимация текста, графики, диаграмм и других объектов на слайдах подчеркивает различные аспекты содержания, управляет ходом изложения материалов и делает презентацию более интересной.
Для упрощения использования анимации можно воспользоваться готовыми схемами анимации.
Схема анимации – добавление к тексту на слайдах готовых видеоэффектов. В каждой схеме обычно содержится эффект для заголовка слайда и эффект для всего текста или абзацев текста на слайде.
Схемы анимации можно применить как ко всем слайдам, так только к выбранным, а так же для определенных элементов расположенных на слайде.
С помощью области задач Настройка анимации можно выбрать место и время появления элемента на слайде во время показа презентации.
Для объектов расположенных на слайде существует возможность создания четырех основных типов анимационных эффектов:
· Вход. Данный эффект определяет способ появления объекта на слайде. Если эффект не задан, то объект появляется в той области, в которой он расположен на слайде. Если же во время показа слайдов требуется ввести текст или объект в сопровождении определенного визуального эффекта, то необходимо выбрать команду Вход в области задач Настройка анимации, а затем необходимый эффект.
· Выделение. Эффект который позволяет сосредоточить внимание на конкретном объекте, уже расположенном на слайде. В области задач Настройка анимации, так же сначала необходимо выбрать команду Выделение, а затем необходимый эффект.
· Выход. Эффект определяет, каким образом объект будет исчезать со слайда. Для большинства объектов расположенных на слайде данный эффект не понадобиться, но при необходимости можно воспользоваться одним из 52 эффектов анимации. В области задач Настройка анимации, необходимо сначала выбрать команду Выход, затем необходимый эффект.
· Пути перемещения. Наиболее интересный тип анимации объектов, позволяющий создавать путь, вдоль которого будет следовать объект при анимации. Если путь анимации начинается за пределами слайда и заканчивается на слайде, данный эффект действует как эффект входа. Если путь начинается на слайде и заканчивается за его пределами, то этот эффект будет подобен эффекту выхода. И, наконец, если маршрут начинается и заканчивается за пределами слайда, то объект появиться из-за слайда, «пройдет» некий путь и исчезнет за его пределами. Для создания Пути перемещения объекта, в области задач Настройка анимации, сначала необходимо выбрать команду Пути перемещения, а затем нужный эффект.
Для одного объекта можно создать несколько анимационных эффектов. Например, эффект входа, выделения и эффект выхода. Так же для всех эффектов можно настроить скорость анимации.
Мало создать презентацию в PowerPoint технически. Нужно четко представлять её структуру и уметь грамотно подавать информацию. Презентация же должна дополнять текст, не мешать и не повторять его. Предлагаем ознакомиться алгоритмом, который поможет выполнить работу качественно.
Подготовка к созданию презентации
Многие игнорируют этот этап, но он является ключевым. Возьмите черновик, набросайте примерную структуру. Продумайте содержание титульного слайда, заголовки, содержание. Идеи по визуализации придут во время создания презентации.
Создание первого слайда и выбор стиля
Первый слайд создается автоматически при запуске программы PowerPoint. Сначала выбираем подходящий стиль. Щелкаем вкладку "Дизайн", выбираем подходящую тему оформления. Её можно применить как к одному слайду, так и ко всем сразу. Также можно выбрать цвет фона. Параметров очень много, можно выбрать собственное изображение. Всё это находится в разделе "Стили фона">>"Формат фона". Здесь же выбираем шрифт для заголовка, дальнейшей информации. Теперь можно написать заголовок и оформить титульный слайд.
Для продолжения необходимо щелкнуть на вкладку "Создать слайд" или выполнить соответствующей действие на панели, где отображается содержание презентации. Будет предложено выбрать его тип:
- Если хотите создать уникальный слайд с нуля - выбирайте "пустой слайд".
- Нужна конкретная структура - выбирайте из предложенных.
Если все слайды должны быть одинаковыми по своей структуре - можно просто скопировать основной.
Работа с мультимедиа
Работать с текстом, графиками, изображениями, аудио и другими данными очень удобно. Картинку или фото можно просто перетащить на окно PowerPoint, а затем подогнать размер. Перейдите на вкладку "Вставка": там будут предложены варианты прикрепления разных данных к презентации. PowerPoint может работать с таблицами, а также диаграммами, значения которых удобно задаются (как в Excel). Вы можете задать номер слайда, это тоже делается в меню вставки.
Вкладка "Анимация" позволяет добавить движения при показе слайдов и отдельных элементов. Это добавит динамики, особенно если речь долгая, и визуализации требуется много. После того, как всё будет готово - обязательно проверьте, просмотрите презентацию на своем и других компьютерах (возможно несовпадение версий программы или наличие других проблем).
Как сделать так, чтобы презентация не была банальной?
Воспользуйтесь несколькими советами:
- Избегайте излишней текстовой информации на слайде. Все это предстоит рассказывать, прочитать огромную "простыню" текста никто не сможет, это никому не нужно.
- Работайте над визуализацией, но не нагружайте аудиторию излишними блок-схемами, многоуровневыми структурами, малопонятными графиками.
- Не допускайте "каши" из шрифтов, цветов и изображений. Шрифта часто достаточно одного, цвет текста - тёмный на светлом фоне (а не наоборот!). Помните, что текст должен быть читабелен при любом освещении.
- Будьте максимально лаконичными и следите, чтобы презентация дополняла текст, а не была его проекцией.
Правила шрифтового оформления:
1. Шрифты с засечками читаются легче, чем гротески (шрифты без засечек);
3. Шрифтовой контраст можно создать посредством: размера шрифта, толщины шрифта, начертания, формы, направления и цвета.
Правила выбора цветовой гаммы
1. Цветовая гамма должна состоять не более чем из двух-трех цветов.
2. Существуют не сочетаемые комбинации цветов.
3. Черный цвет имеет негативный (мрачный) подтекст.
4. Белый текст на черном фоне читается плохо (инверсия плохо читается).
Правила общей композиции
- На полосе не должно быть больше семи значимых объектов, так как человек не в состоянии запомнить за один раз более семи пунктов чего-либо.
- Логотип на полосе должен располагаться справа внизу (слева наверху и т. д.).
- Логотип должен быть простой и лаконичной формы.
- Дизайн должен быть простым, а текст – коротким.
- Изображения домашних животных, детей, женщин и т.д. являются положительными образами.
- Крупные объекты в составе любой композиции смотрятся довольно неважно. Аршинные буквы в заголовках, кнопки навигации высотой в 40 пикселей, верстка в одну колонку шириной в 600 точек, разделитель одного цвета, растянутый на весь экран – все это придает дизайну непрофессиональный вид.
Единое стилевое оформление
- стиль может включать: определенный шрифт (гарнитура и цвет), цвет фона или фоновый рисунок, декоративный элемент небольшого размера и др.;
- не рекомендуется использовать в стилевом оформлении презентации более 3 цветов и более 3 типов шрифта;
- оформление слайда не должно отвлекать внимание слушателей от его содержательной части;
- все слайды презентации должны быть выдержаны в одном стиле;
- информационных блоков не должно быть слишком много (3–6);
- рекомендуемый размер одного информационного блока – не более 1/2 размера слайда;
- желательно присутствие на странице блоков с разнотипной информацией (текст, графики, диаграммы, таблицы, рисунки), дополняющей друг друга;
- ключевые слова в информационном блоке необходимо выделить;
- информационные блоки лучше располагать горизонтально, связанные по смыслу блоки – слева направо;
- наиболее важную информацию следует поместить в центр слайда;
- логика предъявления информации на слайдах и в презентации должна соответствовать логике ее изложения;
- помимо правильного расположения текстовых блоков, нужно не забывать и об их содержании – тексте. В нем ни в коем случае не должно содержаться орфографических ошибок. Также следует учитывать общие правила оформления текста.
Теоретические сведения
Настройка анимации
Настройка анимации позволяет просматривать важные сведения об эффектах анимации, такие как тип эффекта анимации, порядок нескольких эффектов анимации относительно друг-друга, а также часть текста эффекта анимации.
1. Выберите рисунок SmartArt, для которого требуется добавить анимацию.
2. На вкладке Анимация в группеАнимация выберите требуемый эффект анимации из спискаАнимация .
При добавлении анимации в рисунок SmartArt в зависимости от используемого макета можно выбирать следующие настройки.
| Анимация | Описание |
| Как один объект | Анимация применяется для всего рисунка SmartArt как для одного большого изображения или объекта. |
| Все вместе | Анимация ко всем фигурам рисунка SmartArt применяется одновременно. Отличие этого эффекта анимации от Как один объектзаключается в более выраженной анимации, при которой фигуры вращаются или увеличиваются в размере. В эффектеВсе вместекаждая фигура вращается или увеличивается в размерах по отдельности. В эффектеКак один объектвращается или увеличивается в размерах весь рисунок SmartArt. |
| Последовательно | Анимация применяется отдельно к каждой фигуре в порядке очереди. |
| Последовательно по ветвям | Анимация применяется одновременно ко всем фигурам в одной ветви. Эффект подходит к ветвям организационной диаграммы или к макету с иерархией и аналогичен эффектуПоследовательно. |
| Сразу по уровням | Ко всем фигурам одного уровня анимация применяется одновременно. Например, если в макете имеются три фигуры, содержащие текст первого уровня, и три фигуры с текстом второго уровня, анимация будет сначала применена одновременно к трем фигурам с текстом первого уровня, а затем одновременно к трем фигурам с текстом второго уровня. |
| Последовательно по уровням | К фигурам рисунка SmartArt анимация сначала применяется по уровням, а затем в пределах этого уровня - по отдельности. Например, если имеется макет с четырьмя фигурами, содержащими текст первого уровня, и тремя фигурами с текстом второго уровня, анимация будет по отдельности применена вначале к каждой из четырех фигур, содержащих текст первого уровня, а затем по отдельности - к каждой из трех фигур, содержащих текст второго уровня. |

1. На значках отображается время эффекта анимации относительно других событий слайда в следующих вариантах.
- По щелчку (отображается значок мыши). Эффект анимации начинается по щелчку в слайде.
- С предыдущим (нет значка). Эффект анимации начинается вместе с началом предыдущего эффекта (таким образом с помощью одного щелчка выполняется несколько анимационных эффектов).
- После предыдущего (значок часов). Эффект анимации начинается сразу после окончания предыдущего эффекта из списка (при этом не требуется дополнительного щелчка, чтобы начать следующий эффект анимации).
2. Выберите элемент списка, чтобы увидеть значок меню (треугольник), а затем щелкните значок, чтобы открыть меню.
3. Номерами обозначается порядок выполнения эффектов анимации. Эти номера соответствуют меткам, связанным с элементами анимации в обычном режиме при отображении области задач Настройка анимации .
4. Значками представлен тип эффекта анимации. В данном примере это эффект выделения.
Элементы анимации отмечены на слайде непечатаемым нумерованным тэгом. Этот тэг соответствует эффектам в списке настроек анимации и отображается у края текста или объекта. Тэг появляется только в обычном режиме при отображении области задач «Настройка анимации».
Создание и применение настраиваемого эффекта
анимации к тексту или объекту
1. Щелкните текст или объект, для которого нужно создать анимацию.
2. На вкладке Анимация в группеАнимация нажмите кнопкуНастройка анимации .
3. В области задач Настройка анимации нажмите кнопкуДобавить эффект и затем выполните одно или несколько следующих действий.
o Чтобы текст или объект появился с эффектом, выберите команду Вход , а затем нужный эффект.
o Чтобы добавить эффект (например вращение) к отображаемому на слайде тексту или объекту, выберите команду Выделение , а затем нужный эффект.
o Чтобы добавить эффект удаления текста или объекта со слайда в заданный момент, выберите команду Выход , а затем нужный эффект.
o Чтобы добавить эффект, перемещения объекта в пределах слайда по определенному маршруту, выберите команду Пути перемещения , а затем нужный эффект.
4. Чтобы задать, каким образом эффект применяется к тексту или объекту, щелкните правой кнопкой мыши настраиваемый эффект анимации в списке Настройка анимации , затем выберите командуПараметры эффектов .
5. Выполните одно из следующих действий.
Эффект ,Время иАнимация текста параметры, которые нужно использовать для анимации текста.
o Чтобы задать параметры для текста, выберите на вкладках Эффект иВремя параметры, которые нужно использовать для анимации объекта.
Примечание. Эффекты появятся в списке Настройка анимации в порядке их добавления, а звука с помощью вкладки «Вставка».
Задание режима появления объектов на слайде
1. После того как Вы установили порядок анимации объектов, в списке Порядок анимации : выделите первый элемент.
2. Установите переключатель Анимация в положениеАвтоматически, через и в поле времени установите значение 1 (1 секунда).
3. Установите автоматический режим и время появления для остальных объектов, расположенных на данном слайде.
4. Щелкните кнопку ОК .
Работа с рисунками. Вставка рисунка из файла
1. На вкладке Вставка в группе иллюстрации щелкните командуРисунок , затем щелкнитеИз файла .
Добавить рисунок в раскрывающемся спискеПапка: выберите диск, а затем папку, содержащую файл с необходимым рисунком.
3. Выделите нужный файл. Щелкните кнопку Вставить .
Вставка изображений из Clip Gallery
1. На вкладке Вставка в группе иллюстрации щелкните кнопкуКлип.
2. В открывшемся диалоговом окне Вставка картинки выберите необходимую категорию.
3. Выделите выбранный рисунок. Из всплывающей панели кнопок выберите Вставить клип . Программа добавит рисунок в документ.
4. Закройте окно Вставка рисунка .
Изменение размеров рисунка
1. Выделите рисунок – по периметру появятся восемь прямоугольных маркеров.
2. Подведите указатель мыши к нижнему правому маркеру. Указатель примет вид .
3. Нажмите левую кнопку мыши и, не отпуская ее, перемещайте указатель вправо вниз, пока рисунок не станет больше. Отпустите кнопку мыши.
Перемещение рисунка
1. Выделите рисунок.
2. Наведите указатель мыши на рисунок, когда указатель примет вид нажмите левую кнопку мыши и не отпуская ее переместите в нужное место на слайде.
Создание объектов SmartArt
Объекты SmartArt, или «умные картинки», - это нововведениеMicrosoft.
Чтобы добавить на слайд объекты SmartArt, нужно сделать следующее.
1. Выберите слайд, в который требуется вставить объект.
2. Перейдите на вкладкуВставка и выберитеИллюстрации SmartArt. Откроется галерея объектов.
4. Дважды щелкните кнопкой мыши на выбранном объекте.
5. Вместо двойного щелчка кнопкой мыши можно выделить объект, тогда справа появится описание объекта. После этого нажмите кнопку ОК, и объект будет добавлен на слайд.
6. PowerPoint покажет контекстный инструментРабота с рисунками SmartArt
и его контекстную вкладкуКонструктор, а объектSmartArtбудет находиться в режиме редактирования.
7. На слайде добавьте текст в текстовый блок объекта SmartArt, щелкнув на нем кнопкой мыши.
8. Повторите процедуру для других блоков.
Перевод списка в SmartArt
Приложение PowerPoint 2007 позволяет преобразовывать списки, которые пользователь собирается применять многократно, в объектыSmartArt. Для этого нужно сделать следующее.
1. Добавьте маркированный или нумерованный список на слайд.
2. Щелкните правой кнопкой мыши на списке и выберите в контекстном меню командуПреобразовать в SmartArt .PowerPointотобразит список объектов.
3. Щелкните кнопкой мыши на подходящем объекте.
4. PowerPointдобавит выбранный объект на слайд.
Применение цветовых схем и тем для SmartArt
1. Щелкните кнопкой мыши на объекте, который требуется отформатировать.
2. Приложение PowerPoint отобразит контекстный инструментРабота с рисунками SmartArt и его контекстную вкладкуКонструктор. Перейдите на эту вкладку.
3. В группеСтили SmartArt нажмите кнопкуДополнительные параметры. Откроется галерея стилейSmartArt.
4. Щелкните кнопкой мыши на стиле, который нужно применить.
5. Для выбора цветовой схемы объекта нажмите кнопкуИзменить цвета, расположенную на контекстной вкладкеКонструктор в группеСтили SmartArt.
Откроется галерея цветов. Если вы наведете указатель мыши на какую- либо схему, то объект SmartArtв окне презентации примет соответствующий вид.
6. Щелкните кнопкой мыши на выбранной цветовой схеме. PowerPointизменит цвет выбранного объекта.
Настройка объектов SmartArt
Объект SmartArtможно настроить по вкусу пользователя. Например, рассмотрим, как изменить макет объекта и отредактировать текст внутри объекта.
Для изменения макета объекта SmartArtнужно выполнить следующее.
1. Щелкните кнопкой мыши на объекте, который требуется изменить.
2. Перейдите на контекстную вкладкуКонструктор и в группеМакеты нажмите кнопкуДополнительные параметры.
3. Откроется галерея макетов, в которой можно выбрать макет, щелкнув на нем кнопкой мыши.
4. Приложение PowerPointизменит макет объекта.
Для редактирования текста объекта нужно сделать следующее.
1. На контекстной вкладке Конструктор выберитеСоздать рисунок Область текста. В открывшемся окне удобно редактировать текст, для этого предусмотрена специальная панель редактирования.
2. На панели редактирования текста введите текст. PowerPointавтоматически отобразит изменения в объекте.
Упражнение. Добавление графических объектов на слайд
Создание презентации
Слайд № 1
Для создания первого слайда выбираем тип авторазметки Титульный слайд . В заголовке пишем «Знакомимся с компьютером» или «Рассмотрим устройство компьютера» или «Устройства компьютера и их функции» и т.д.
 Знакомимся с
Знакомимся с
Компьютером
Слайд № 2
Для создания второго слайда ввести команду [Создать слайд…]. На диалоговой панели Создать слайд выбрать тип авторазметкиТолько заголовок. Щелкнуть на поле заголовка и ввести текст «Структура компьютера». С помощью панелиРисования , выбирая нужную фигуру, рисуем структурную схему компьютера. Если создается несколько одинаковых фигур, целесообразно воспользоваться стандартными операциями:Копирование- Вставка. Каждый блок должен быть подписан. Для этого фигуру надо выделить (щелкнув по ней мышью) и набрать название на клавиатуре.
 С помощью панели Рисование
можно изменить цвет фигуры или надписи, толщину и цвет контурной линии, добавить к фигуре тень или объем. Для этого фигуру или надпись выделяют, а затем указывают выбранное оформление. Таким образом, создается слайд 2.
С помощью панели Рисование
можно изменить цвет фигуры или надписи, толщину и цвет контурной линии, добавить к фигуре тень или объем. Для этого фигуру или надпись выделяют, а затем указывают выбранное оформление. Таким образом, создается слайд 2.
Слайд № 3
Для создания слайда 3 ввести команду [создать слайд…]. На диалоговой панели Создать слайд выбрать тип авторазметкиТаблица. Ввести заголовок и заполнить таблицу.
ДОЛГОВРЕМЕННАЯ ПАМЯТЬ
| НГМД 3,5 дюйма | 1,44 Мб | Дискета |
| НЖМД | До 45 Гб | Винчестер |
| CD - ROM | До 650 Мб | Лазерный диск |
| DVD - ROM | До 10 Гб | Видеодиск |
PowerPointпредоставляет возможность красиво оформить внешний вид таблицы. Ввести команду [Работа с Таблицами – конструктор – Стили таблиц]. На диалоговой панелиСтили таблиц можно выбирать Варианты оформления таблицы.
Слайд № 4
Четвертый слайд «устройство ввода» будет содержать название устройств ввода и их изображения, которые будут размещены в две колонки. На диалоговой панели Создать слайд выбрать тип авторазметкиТекст в две колонки. Ввести заголовок и текст.
УСТРОЙСТВА ВВОДА

Клавиатура
- Мышь
- Трекбол
- Тачпад
- Джойстик
- Микрофон
- Видеокамера
- Сканер
Слайд № 5
«Устройство вывода». Оформляется аналогичным образом, только при авторазметки выбирается Текст в одну колонку. Коротко дать определения этим устройствам самостоятельно.
У
 СТРОЙСТВА ВЫВОДА
СТРОЙСТВА ВЫВОДА
- Монитор
- Принтер
- Акустические колонки
- Плоттер
Слайд № 6
Содержит информацию о сетевых устройствах. Коротко дать определения этим устройствам самостоятельно.
УСТРОЙСТВА ПРИЕМА / ПЕРЕДАЧИ
Сетевая плата
- Модем
Слайд № 7
Задание № 1. Создание прямых переходов между слайдами в презентации «Знакомимся с компьютером»
1. На слайде 2 щелчком мыши выделить блок «Долговременная память» и ввести команду [Вставка – Связи – Гиперссылка…]. Появится диалоговая панель Добавить гиперссылку, и в нашем случае необходимо создать ссылку на слайд данной презентации.
2. Щелкнуть по кнопке Обзор …рядом с полем Имя объекта в документе : и в появившемся окнеГиперссылка на слайд выбрать слайд, на который будет осуществляться переход.
3. Повторить действия 1 и 2 для установки ссылок с других блоков структурной схемы Устройства ввода, Устройства вывода и Сетевые устройства на соответствующие слайды презентации.
4. Теперь надо предусмотреть возврат со слайдов 3, 4, 5 и 6 на слайд 2. Реализуем это с помощью кнопок, которые должны быть размещены на соответствующих слайдах. Щелчок по кнопке будет приводить к переходу на соответствующий слайд. Необходимо выбрать тип кнопки (Вперед, Назад, Возврат и т. д .).
5. Ввести команду [Управляющие кнопки]. На панели Кнопки действий выбрать кнопкуВозврат. Далее, для кнопкиВозврат выбрать такие местоположение, размер и цвет, чтобы они хорошо смотрелись на слайде.
6. «Нарисовать» с помощью мыши кнопку на слайде, подобрать цвет и размеры.
7. Теперь мы можем задать действия, которые будут производиться созданной кнопкой Возврат.
8. В контекстном меню кнопки выбрать пункт Настройка действия . На появившейся одноименной панели из раскрывающегося списка выбрать нужный слайд.
9. Кнопки Возврат на всех четырех слайдах должны одинаково выглядеть и производить одинаковые действия (переход на слайд 2). Поэтому для размещения кнопки Возврат на оставшихся слайдах можно воспользоваться операцией Копирование.
10. Аналогично предусмотреть переход со слайда 2 на конец презентации – слайд 7. Теперь мультимедийная интерактивная презентация готова и ее можно запускать на демонстрацию.
Варианты заданий
Вариант № 1
Создать видеофильм на тему «Поколения ЭВМ»
Вариант № 2
Создать презентацию «Аппаратное обеспечение компьютера» с использованием фотографий, вставок, видеоклипов, кнопок перехода, эффектов анимации. Использовать как можно больше возможностей PowerPoint. Сделайте текстовые гиперссылки на другой слайд, на файл на диске, на сайт в Интернет. Сделайте кнопку, работающую по наведению курсора мыши.
Вариант № 3
Создать видеофильм на тему «История развития ЭВМ»
Вариант № 4
Создать презентацию «Логические основы устройства ПК » с использованием фотографий, вставок, средств рисованияPowerPoint, кнопок перехода, эффектов анимации. Использовать как можно больше возможностей PowerPoint. Сделайте текстовые гиперссылки на другой слайд, на файл на диске, на сайт в Интернет.
Вариант № 5
Создать презентацию «Основы логики и логические основы компьютера» с использованием фотографий, вставок, средств рисованияPowerPoint, кнопок перехода, эффектов анимации. Сделайте текстовые гиперссылки на другой слайд, на файл на диске, на сайт в Интернет. Добавьте управляющие кнопки и свяжите их со слайдами.
Вариант № 6
Создать видеофильм на тему «Компьютер и здоровье»
При подготовке желательно использовать сканированные картинки или картинки из электронных энциклопедий. Сделайте текстовые гиперссылки на другой слайд, на файл на диске, на сайт в Интернет. Сделайте кнопку, работающую по наведению курсора мыши.
Вариант № 7
Создать презентацию «Устройство компьютера»
Вариант № 8
Создать видеофильм на тему «Человек и компьютер»
При подготовке желательно использовать сканированные картинки или картинки из электронных энциклопедий. Сделайте текстовые гиперссылки на другой слайд, на файл на диске, на сайт в Интернет. Добавьте управляющую кнопку и свяжите ее со слайдами.
Вариант № 9
Создать презентацию «Архитектура ЭВМ» с использованием фотографий, вставок, средств рисованияPowerPoint., кнопок перехода, эффектов анимации. Сделайте текстовые гиперссылки на другой слайд, на файл на диске, на сайт в Интернет. Сделайте кнопку, работающую по наведению курсора мыши.
Вариант № 10
Создать презентацию «Типы ПК» с использованием фотографий, вставок, кнопок перехода, эффектов анимации. Использовать как можно больше возможностей PowerPoint. Сделайте текстовые гиперссылки на другой слайд, на файл на диске, на сайт в Интернет. Сделайте кнопку, работающую по наведению курсора мыши.
Вариант № 11
Создать презентацию «Компьютер изнутри» с использованием фотографий, вставок, средств рисованияPowerPoint., кнопок перехода, эффектов анимации. Сделайте текстовые гиперссылки на другой слайд, на файл на диске, на сайт в Интернет. Добавьте управляющие кнопки и свяжите их со слайдами.
Вариант № 12
Создать видеофильм на тему «История средств обмена информацией»
При подготовке желательно использовать сканированные картинки или картинки из электронных энциклопедий. Сделайте текстовые гиперссылки на другой слайд, на файл на диске, на сайт в Интернет. Сделайте кнопку, работающую по наведению курсора мыши.
Вариант № 13
Создать презентацию «Процессор» с использованием фотографий, вставок, видеоклипов, кнопок перехода, эффектов анимации. Сделайте текстовые гиперссылки на другой слайд, на файл на диске, на сайт в Интернет. Сделайте кнопку, работающую по наведению курсора мыши.
Вариант № 14
Создать презентацию «Устройства вывода» с использованием фотографий, вставок, кнопок перехода, эффектов анимации. Использовать как можно больше возможностей PowerPoint. Сделайте текстовые гиперссылки на другой слайд, на файл на диске, на сайт в Интернет.
Вариант № 15
Создать презентацию «Устройства ввода» с использованием фотографий, видеоклипов, кнопок перехода, эффектов анимации, средств рисованияPowerPoint. Сделайте текстовые гиперссылки на другой слайд, на файл на диске, на сайт в Интернет. Сделайте кнопку, работающую по наведению курсора мыши.
1. Для чего предназначена программа MS PowerPoint 2007?
2. Как настроить анимацию картинки?
3. Как настроить переход слайдов?
4. Как поменять местами слайды?
5. Как добавить звуковое сопровождение к слайду?
6. Что такое анимация?
7. Как настроить анимацию текст
8. Как выполнить показ презентации? Назвать способы показа презентации.
9. Что такое переход слайдов? Примеры перехода слайдов
10. Какие возможности организации нелинейных переходов между слайдами вам известны?
11. Как организовать переход между слайдами с помощьюуправляющих кнопок?
12. Добавьте управляющую кнопку и свяжите ее со слайдом, указанным преподавателем.
13. Какие типы стандартных кнопок можно использовать вPower Point?
14. Как организовать нелинейные переходы с помощьюгиперссылок?
16. Сделайте кнопку, работающую по наведению курсора мыши.
17. В каком случае удобней использовать презентацию, управляемую человеком, а в каком - компьютером?
18. Как отключить звук, сопровождающий анимационные эффекты?
19. В каком режиме настраиваютсяанимационные эффекты?
20. Как просмотреть списоканимационных эффектов?
Создание упрвляющих кнопок.
Сохранение и подготовка презентации к демонстрации
Цель работы: узнать назначение управляющих кнопок; какие операции осуществляются с их помощью; научиться создавать заливку фона с помощью текстур, научиться оптимизировать изображения.
Порядок работы:
1. Освоить операции по созданию управляющих кнопок;
2. Освоить операции добавления на слайд фона, текста, рисунков (изображения), кнопки и переход слайда;
1. Научиться создавать заметки к слайду;
2. Настраивать время показа презентации;
1. Научиться настраивать режимы демонстрации презентации.
Теоретические сведения
Управляющие кнопки
В программу PowerPoint включены готовые управляющие кнопки, которые можно добавить в презентацию и для которых можно определить гиперссылки. Управляющие кнопки содержат фигуры, такие как стрелки вправо и влево. Их используют как понятные всем символы для перехода к следующему, предыдущему, первому и последнему слайду. В Microsoft PowerPoint также содержатся кнопки для воспроизведения видеороликов и звукозаписей. Управляющие кнопки часто используются в презентациях с автоматической демонстрацией
Добавление управляющей кнопки
1. На вкладке Вставка в группеИллюстрации щелкните стрелку на кнопкеФигуры , а затем нажмите кнопкуДополнительные параметры
2. В группе Управляющие кнопки выберите кнопку, которую требуется добавить.
3. Щелкните место на слайде и перетащите туда фигуру для кнопки.
4. В диалоговом окне Настройка действия выполните одно из следующих действий.
- Для выбора поведения управляющей кнопки при щелчке мыши перейдите на вкладку По щелчку мыши .
- Для выбора поведения управляющей кнопки при наведении указателя мыши перейдите на вкладку По наведении указателя мыши .
Чтобы выбрать действие, выполняемое при щелчке мышью управляющей кнопки или при наведении указателя мыши на нее, выполните одно из следующих действий.
· Если ничего не должно происходить, выберите команду Нет .
· Чтобы запустить приложение, выберите команду Запуск приложения , нажмите кнопкуОбзор и выберите приложение, которое требуется запустить.