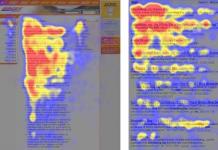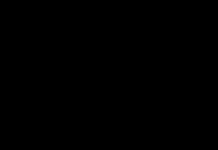Года наша школа в рамках проекта КПМО получила интерактивную доску, в комплекте с компьютером, принтером, сканером, проектором.
Первый вопрос, на который предстояло ответить: Куда поставить? Понятно, что современная школа на 1000 учащихся должна иметь не одну такую доску и данным давно. Тем не менее исходим из того, что есть:
o Было решено, что доска должна быть установлена в кабинете, где могут проходить по графику занятия по разным дисциплинам, что позволит все учителям школы создавать интересные мультимедийные уроки с использованием современных интерактивных технологий;
o на базе кабинета можно будет проводить различные совещания, педсоветы, семинары, конференции, мастер-классы. Учителя будут обмениваться друг с другом наработанным опытом и методическими находками, они проще и эффективнее освоят работу с интерактивной доской и смогут быстрее развивать и совершенствовать свои компьютерные знания и навыки работы с информационно-коммуникационными технологиями .
Когда доска была установлена и настроена встал вопрос об эффективном использовании.
Вместе с доской поставляется программное обеспечение , с помощью которого можно разрабатывать уроки. Но этому надо учится. Поэтому на первом этапе освоения решили попробовать использовать обычную презентацию на интерактивной доске.
Думаю, что этот вопрос актуален и для других школ, поэтому всё, что мы успели узнать и опробовать я решила представить на фестивале.
Остановлюсь на таких вопросах:
1. Некоторые приёмы использования презентации на интерактивной доске;
3. Примеры слайдов презентаций к урокам, проведённым учителями нашей школы с использованием интерактивной доски.
1. Некоторые приёмы использования презентации на интерактивной доске;
o использовать доску в качестве большого экрана для работы над заданиями теста, интерактивными заданиями (типа перетащить объект);
o дописывать правильные ответы поверх презентации с последующей их проверкой (использование анимации);
o дописывать поверх презентации, как отдельные символы, так и целые предложения;
o заполнять подготовленные схемы, таблицы, диаграммы и т. д.;
o Выделять, добавлять посредством электронных маркеров элементы на подготовленных картах, рисунках;
o Выводить на доску отсканированную работу ученика (или группы учеников), исправляя в случае необходимости ошибки;
o Использовать для проведения рефлексии;
o ….
2. Технические рекомендации по настройке презентации для работы на интерактивной доске и вставке объектов в презентацию.
o Общее у всех досок одно: сама доска – большой монитор, ручка - левая клавиша мышки, ручка с зажатой кнопкой – правая клавиша мышки.
o В режиме показа слайдов в программе PowerPoint становится активной панель управления слайдами. Расположена эта панель в нижнем левом углу:
o Эти же функции и можно включить пером (ручкой) с зажатой кнопкой (пкм):

o смену слайдов нужно настроить так, чтобы переход к следующему слайду осуществлялся через панель управления слайдами
Для этого выполните следующее:
Показ слайдов - Смена слайдов. Снять обе галочки
(по щелчку и автоматически после)
 Таким образом, можно избавиться от несанкционированного перехода от одного слайда к другому, в случае если учитель (или ученик) маркером случайно щёлкнули в ненужный объект или пустую часть экрана.
Таким образом, можно избавиться от несанкционированного перехода от одного слайда к другому, в случае если учитель (или ученик) маркером случайно щёлкнули в ненужный объект или пустую часть экрана.
o При работе на интерактивной доске могут возникнуть серьёзные проблемы со стрелкой, если не настроить её правильно. Обычно она появляется в автоматическом режиме и при больших паузах исчезает. Для того, чтобы стрелка постоянно присутствовала на интерактивной доске в «параметрах стрелки» установите режим «видимый».

o Теперь можно смело использовать в своей разработке гиперссылки и триггеры, что позволит создать многоуровневую, интерактивную разработку.
С помощью триггеров можно успешно пользоваться технологией «горячих зон», когда не меняя слайд, мы изменяем какой-то его отдельный фрагмент. «Триггер» с английского «спусковой крючок».
Чтобы настроить «триггер» нужно
Добавить эффект анимации к объекту, затем пкм по эффекту анимации – Время – Переключатели - Начать выполнение эффекта – выбрать в списке объект.


o Чтобы вставить формулы математические, физические и химические нужно воспользоваться редактором формул:
Вставка – Объект - Microsoft Equation 3.0

o Многие учителя используют в своей работе ЦОРы с из единой коллекции , размещенные в Интернете. Если в презентации нужно использовать ресурсы в формате html , то используем обычную гиперссылку. Но многие ресурсы имеют формат swf (те флеш - ролики) Поэтому возникает необходимость вставить флеш-ролики в презентацию.
o Воспроизведение анимации Macromedia Flash в программе Microsoft PowerPoint
Чтобы воспроизвести файл Flash в презентации, выполните следующие действия.
o Установите на компьютер проигрыватель Macromedia Flash (если не установлен);
o В обычном режиме в программе Microsoft PowerPoint отобразите слайд, на котором требуется воспроизвести анимацию.
o В меню Вид выберите команду Панели инструментов, а затем - команду Элементы управления.
o На панели инструментов Элементы управления нажмите кнопку Другие элементы (кнопка с молотком и гаечным ключом).
o
 Прокрутите список вниз и выберите пункт Shockwave Flash Object, затем нарисуйте элемент управления на слайде. Можно изменить размер элемента в любое время, перетащив маркер изменения размера, если требуется, чтобы размер элемента управления соответствовал размеру анимации.
Прокрутите список вниз и выберите пункт Shockwave Flash Object, затем нарисуйте элемент управления на слайде. Можно изменить размер элемента в любое время, перетащив маркер изменения размера, если требуется, чтобы размер элемента управления соответствовал размеру анимации.
o Щелкните правой кнопкой Shockwave Flash Object, а затем выберите команду Свойства.
o На вкладке Alphabetic щелкните свойство Movie.
o В столбце значений (пустая ячейка напротив свойства Movie) введите полный путь, включая имя файла (например, C\:My Documents\MyFile. swf) или адрес URL к файлу Flash, который требуется воспроизвести.
Убедитесь, что для свойства Playing установлено значение True. При этом файл воспроизводится автоматически при отображении слайда.
3. Примеры слайдов презентаций к урокам, проведённым учителями нашей школы с использованием интерактивной доски.
3.1 Урок информатики, 6 класс . Учитель
Слайд-основа

Слайд-результат
font-size:14.0pt">3.2 Урок информатики 5 класс . Учитель.
Слайд-основа. Слайд содержит флеш-ролик тренажёр.
font-size:14.0pt">Слайд-результат.
font-size:14.0pt">3.3.Урок английского языка . 11 класс . Учитель
Слайд-основа. Ученикам предложено разгадать слова. Написать рядом электронной ручкой. Нажав после этого на кнопки с надписью « Check Yourselves » можно проверить.

Слайд-результат. Разгадали не все слова.

3.4Урок математики 3 класс . Учитель
Слайд-основа. Используется для устного счёта.
К доске. Интерактивная доска. Интерактивная игра «Что. Интерактивная игра. Интерактивные игры. Интерактивная доска-. Мемориальные доски. Мемориальная доска. Интерактивные методы. Интерактивный мир. Интерактивное общение)?. Интерактивные задания. Интерактивная презентация. Интерактивная сторона общения. Интерактивные технологии. Работа с интерактивной доской.
Интерактивный тест. Интерактивный кроссворд. Проект по технологии «РАЗДЕЛОЧНАЯ ДОСКА». Интерактивная доска в обучении. Интерактивная игра по математике. Интерактивные формы проведения занятий. Интерактивная функция общения. Возможности интерактивной доски. Интерактивный урок по химии. Интерактивная игра по русскому языку.
Технология использования интерактивной доски. Использование интерактивной доски в учебном процессе. Интерактивная мозаика. Интерактивная беседа. Технические характеристики ИНТЕРАКТИВНЫХ ДОСОК. Мастер – класс «Работа с интерактивной доской». Комплекты интерактивных тестов. Изготовление декоративной доски. Интерактивные формы работы с детьми и родителями.
Интерактивное практическое пособие. Тема: Земельные ресурсы и эффективность их использования. Преимущества работы с интерактивными досками. Конкурс презентаций «Интерактивная мозаика». Игра «К доске» (10 класс). Творческий проект по технологии «изготовление доски для разделки рыбы». Применение интерактивной доски на уроках физики.
Использование интерактивных средств в образовательном процессе. Интерактивные возможности PowerPoint. Авторская интерактивная презентация. Интерактивные ресурсы по русскому языку. Творческий проект Декупаж разделочной доски. Конкурс интерактивных презентаций «Интерактивная мозаика» Pedsovet.


Ваш палец работает как мышь Одно прикосновение к поверхности интерактивной доски SMART Board равносильно щелчку левой кнопкой мыши. На интерактивной доске можно работать так же, как с дисплеем компьютера: это устройство ввода данных, которое позволяет контролировать приложения на компьютере.



Меры предосторожности при работе с интерактивной доской 1.Поворачивайтесь спиной к классу, когда пишите поверх проецируемого изображения. 2.Отступите в сторону от интерактивной доски прежде, чем повернетесь лицом к классу. 3.Человеку, работающему у доски нельзя смотреть прямо в луч проектора.



Производители Интерактивных досок Panasonic (доски Panaboard) Hitachi (доски Starboard) PolyVision (доски Walk-and-Talk) Smart Technologies (доски SmartBoard) Promethean LTD (Activboard)


Основные этапы занятия: подготовка к началу занятия; объяснение целей занятия; введение в новую тему или задание – может повторяться несколько раз в течение занятия, так как является основой; развитие темы при участии учащихся; обсуждение в конце занятия того, что было пройдено, а также самого процесса обучения.







Применение интерактивной доски позволяет: графически комментировать экранные изображения настроить учащихся на продуктивную работу с мультимедиа контролировать и производить мониторинг работы всех учащихся одновременно увеличить творческую нагрузку учащегося в классе планировать, протоколировать и контролировать учебный процесс

Применение интерактивной доски позволяет: создать новые мотивационные предпосылки к обучению вести креативное обучение, построенное на «аудиовизуальном диалоге» обучать по интенсивным методикам, с использованием кейс-методов осуществить оперативный доступ в процессе занятий к необходимым аудиовизуальным базам данных и международным научно- образовательным порталам создать новую образовательную среду и новое информационное пространство

Преимущества работы с интерактивными досками Совместима с программами для всех лет обучения Усиливает подачу материала, позволяя преподавателям эффективно работать с веб- сайтами и другими ресурсами Предоставляет больше возможностей для взаимодействия и обсуждения в классе Делает занятия интересными и увлекательными для преподавателей и учащихся благодаря разнообразному и динамичному использованию ресурсов, развивает мотивацию

Преимущества для преподавателей Позволяет объяснять новый материал из центра класса Поощряет импровизацию и гибкость, позволяя преподавателям рисовать и делать записи поверх любых приложений Позволяет сохранять и распечатывать изображения на доске, включая любые записи, сделанные во время занятия Позволяет делиться материалами друг с другом и вновь использовать их Удобство при работе в большой аудитории Вдохновляет на поиск новых подходов к обучению

Преимущества для учащихся Делает занятия интересными и развивает мотивацию Предоставляет больше возможностей для участия в коллективной работе, развития личных и социальных навыков Освобождает от необходимости записывать благодаря возможности сохранять и печатать все, что появляется на доске Учащиеся начинают понимать более сложные идеи в результате более ясной, эффективной и динамичной подачи материала

Преимущества для учащихся Позволяет использовать различные стили обучения, преподаватели могут обращаться к всевозможным ресурсам, приспосабливаясь к определенным потребностям Учащиеся начинают работать более творчески и становятся уверенными в себе Им не нужна клавиатура, чтобы работать с этим оборудованием, таким образом повышается вовлеченность учащихся начальных классов или детей с ограниченными возможностями.

Факторы эффективного использования Обеспечение доступа к интерактивной доске, чтобы преподаватели могли набраться опыта Использование доски не только преподавателями, но и учащимися Предоставление преподавателю времени на подготовку к занятию Временные затраты преподавателя для того, чтобы стать уверенным пользователем и подобрать ресурсы для занятия Обмен идеями и ресурсами между преподавателями Расположение доски в классе таким образом, чтобы не мешал солнечный свет и ничто не находилось между проектором и доской Высокий уровень надежности и технической поддержки, чтобы свести к минимуму возможные проблемы

Преимущества преподавания с помощью интерактивной доски Материалы к уроку можно приготовить заранее. Можно создавать ссылки с одного файла на другой - например, аудио, видео-файлы или Интернет-страницы. Кроме того, к интерактивной доске можно подключить и другое аудио- и видеооборудование. Материал можно структурировать по страницам, что требует поэтапного логического подхода, и облегчает планирование. После занятия файлы можно сохранить в школьной сети, чтобы ученики всегда имели доступ к ним. Файлы можно сохранить в изначальном виде или такими, как они были в конце занятия вместе с дополнениями. Их можно использовать во время проверки знаний учеников.

Использование инструментов программного обеспечения Презентационное программное обеспечение Текстовые редакторы CD-ROMы Интернет Изображения (фотографии, рисунки, диаграммы, изображения экрана) Видео-файлы (отрывки телевизионных программ, видео-кассеты VHS или цифровые видео-изображения) Звуковые файлы (отрывки кассет или радио, записи, сделанные учениками или другими преподавателями). Любой звук с CD-ROMа или Интернет-страницы также будет слышен, если у вас есть громкоговорители Программное обеспечение для интерактивной доски Программное обеспечение, относящееся к различным предметам

Программное обеспечение SMART Board SMART Notebook – создание и проведение презентаций SMART Recorder – записывает все действия на экране и сохраняет как видеоролик Экранная клавиатура для ввода текста Коллекция картинок и фонов Видеоплеер SMART – позволяет делать пометки поверх видео Распознавания рукописного текста (английский язык) Bridgit – программа для конференцсвязи Smart Ideas – программный пакет для отображения концепций

Программное обеспечение Notebook Программное обеспечение Notebook позволяет создавать занятия и презентации с помощью ярких рисунков, объектов Macromedia Flash и текстов, используя различные ресурсы. Заинтересуйте аудиторию, передвигая и изменяя объекты. Если слушатели предлагают свои идеи, задают вопросы, записывайте их маркером в программном обеспечении Notebook.
Описание презентации по отдельным слайдам:
1 слайд
Описание слайда:
Что такое интерактивная доска и как она работает? Приемы работы с интерактивными средствами обучения
2 слайд
Описание слайда:
Производители, продукция Фирма Продукция Технология InterWrite Board Электромагнитная (активный маркер) SMARTBoard Резистивная матрица (касание) ACTIVboard Электромагнитная (активная доска) StarBoard Ультразвуковая и инфракрасная Panaboard Ультразвуковая и инфракрасная
3 слайд
Описание слайда:
4 слайд
Описание слайда:
Доска интерактивная Hitachi StarBoard FX-77 Duo Работает с одним электронным маркером, подключается к компьютеру и проектору. Интерактивная доска работает как сенсорный компьютерный монитор. С помощью проектора на поверхность доски проецируется изображение компьютера – такое же, какое мы видим на обычном компьютерном мониторе. После включения проектора, подсоединенного к компьютеру, необходима КАЛИБРОВКА – «привязка» изображения к поверхности доски. «Сенсорный» способ управления компьютером предполагает нажатие на изображение, в случае интерактивных досок такое нажатие производится стилусом-мышью (StarBoard FX Duo распознает еще и прикосновение любых заостренных предметов, прикосновение пальца)
5 слайд
Описание слайда:
Доска интерактивная Hitachi StarBoard FX-77 Duo Кроме того эта интерактивная доска обладает 24 настраиваемыми функциональными кнопками, позволяет рисовать 72 виртуальными цветными чернилами, а благодаря новому софту StarBoard FX Duo может через Интернет соединяться с 50 другими StarBoard FX одновременно - для проведения удалённой конференции http://www.youtube.com/watch?v=HTnz4aKEdpA
6 слайд
Описание слайда:
Разновидности Интерактивные доски бывают прямой и обратной проекции. При прямой - проектор помещается перед доской на подставке или на потолке. При обратной - проектор устанавливается за доской
7 слайд
Описание слайда:
Сенсорные технологии в интерактивных досках реализуются двумя способами Сенсорная резистивная интерактивная доска состоит из двух слоев тончайших проводников, которые реагируют на прикосновение к поверхности экрана. Такие доски очень подходят для школ: они надежны и не требуют каких-либо специальных приспособлений, которые могут потеряться или сломаться. В DViT (Digital Vision Touch) технологии используются маленькие цифровые видеокамеры, которые располагаются по углам экрана и фиксируют каждое прикосновение к нему
8 слайд
Описание слайда:
Новая серия интерактивных досок SMART Board 600 современный дизайн маркеров и ластика, удобное расположение кнопок - делают SMART Board еще более стильным и эффективным инструментом для работы
9 слайд
Описание слайда:
Как работает интерактивная доска? Компьютер посылает изображение проектору Проектор передает изображение на интерактивную доску Интерактивная доска работает одновременно как монитор и устройство ввода данных: управлять компьютером можно, прикасаясь к поверхности доски. На интерактивной доске можно работать так же, как с дисплеем компьютера: это устройство ввода данных, которое позволяет контролировать приложения на компьютере
10 слайд
Описание слайда:
Как работать с программами на интерактивной доске SMART Board? Если какая-либо программа открыта на компьютере, вы можете работать с ней прямо на интерактивной доске. Ваш палец работает как мышь: одно прикосновение к поверхности интерактивной доски SMART Board равносильно щелчку левой кнопкой мыши. Откройте программу так же, как вы делаете это на компьютере, но вместо того, чтобы выделять и открывать файлы мышью, сделайте то же самое пальцем. Чтобы курсор соответствовал нажатию пальцем, необходимо откалибровать экран
11 слайд
Описание слайда:
Калибровка интерактивной доски SMART Board Калибровка экрана необходима для настройки точного прикосновения к интерактивной доске. К примеру, если вы нажимаете кнопку Пуск, а курсор появляется в другом месте, попробуйте откалибровать доску. После этой процедуры меню Пуска откроется, когда вы нажмете на него. Чтобы начать калибровку, нажмите и держите обе кнопки на лотке до тех пор, пока не появится экран калибровки
12 слайд
Описание слайда:
Лоток для маркеров На лотке есть специальные контейнеры, отвечающие за цвет маркера и ластик. У каждого контейнера есть оптический сенсор, определяющий, какой из инструментов вы взяли с лотка. Верхняя кнопка на панели загружает Экранную Клавиатуру. Нижняя - превращает ваше следующее прикосновение к доске в щелчок правой кнопкой мыши
13 слайд
Описание слайда:
Маркеры Чтобы делать пометки поверх изображения или файла, возьмите маркер с лотка и пишите на интерактивной доске. Чтобы писать другим цветом, возьмите другой маркер. Цвет определяет контейнер для маркера, а не сам маркер. Чтобы избежать путаницы, кладите маркеры на соответствующее место
14 слайд
Описание слайда:
Экранная клавиатура Набивайте и редактируйте текст, не отходя от интерактивной доски. Нажмите кнопку на лотке для маркеров, чтобы запустить экранную клавиатуру
15 слайд
Описание слайда:
Выпадающее меню клавиатуры: Позволяет выбрать вид клавиатуры. Классическая (Classic) выглядит, как обычная клавиатура, которую вы привыкли использовать. В Простой (Simple) - буквы расположены в алфавитном порядке, что удобно при обучении учащихся начальных классов. Также есть Цифровая клавиатура (Number Pad), Отрывки (Shortcut) и Заглавные буквы (Simple Caps)
16 слайд
Описание слайда:
Стрелка: Нажмите Стрелку, чтобы открыть Предварительный просмотр (Preview Pane). В окне Предварительного просмотра вы можете напечатать любой текст прежде, чем отправить эту информацию в файл. Когда вы закончите печатать, нажмите Отправить (Send), и ваш текст будет помещен в активное приложение.
17 слайд
Описание слайда:
Правый клик мышью: Нажмите кнопку на лотке для маркеров, чтобы превратить ваше следующее прикосновение к доске в правый клик мышью. В правом нижнем углу экрана появится значок, подтверждающий то, что ваше следующее прикосновение будет правым кликом мышью СОВЕТ: Вместо того, чтобы нажимать кнопку на лотке для маркеров, прикоснитесь к доске и не отпускайте палец до тех пор, пока через несколько секунд не появится меню правой кнопки мыши
18 слайд
Описание слайда:
Индикатор состояния Индикатор на интерактивной доске SMART Board отражает состояние ее готовности ПРИМЕЧАНИЕ: Если индикатор состояния красный, попробуйте запустить Средства SMART Board. Мышью, не пальцем, откройте Пуск> Программы> Программное обеспечение SMART Board> Средства SMART Board. Значок SMART Board появится в правом нижнем углу экрана Мигание красного и зеленого Лоток для маркера в процессе запуска Красный Работает, но еще не подключен к программному обеспечению Зеленый Лоток для маркеров функционирует
19 слайд
Описание слайда:
Начало работы Перед началом работы интерактивная доска подключается к компьютеру и проектору. Теперь, чтобы управлять компьютером, достаточно только коснуться экрана
20 слайд
Описание слайда:
Как делать записи? Вы можете писать и рисовать на поверхности доски, взяв маркер с лотка. Прозрачный слой Когда вы берете маркер с лотка, появляется перемещаемая панель инструментов и рамка вокруг рабочего стола. Рамка означает, что вы можете писать поверх рабочего стола, и остается до тех пор, пока вы не положите маркер или ластик обратно на лоток и не коснетесь доски. Ваше первое прикосновение к доске удалит рамку и все ваши записи
Интерактивная доска в начальной школе — ценный инструмент для обучения. Более подробную информацию что она из себя представляет, историю происхождения, принципах устройства и огромных возможностях можно прочитать в статьях и . Этот визуальный ресурс помогает учителю излагать материал очень увлекательно и живо, он даёт ему возможность представить информацию текущего урока с помощью различных мультимедийных ресурсов, имеющихся на компьютере. С помощью интерактивной доски можно на уроке комментировать материал и максимально подробно изучить его, она поможет разобраться в сложной теме и упростить объяснение развёрнутых схем. Преподаватели начальных классов могут использовать интерактивную доску для того, чтобы сделать свои уроки увлекательными и динамичными. Доски позволяют учащимся на уроке взаимодействовать с новым материалом, на них можно легко изменять информацию или передвигать объекты самим ученикам, а так же создавать новые связи. Преподаватели могут постепенно вовлекать учащихся и побуждать их записывать идеи на доске. Дети очень любят на уроках выходить к интерактивной доске и решать различные задании, которые она предлагает. При всех положительных качествах интерактивных досок, существуют некоторые неудобства в их применении. Во-первых, они пока есть далеко не во всех школах, во вторых пользование ими требует дополнительных знаний, ну и в третьих – существуют несколько различных типов интерактивных досок и для каждой из них придуман свой тип файлов. Неудобство состоит в том, что в отличие, например, от универсальности презентаций, созданных в программе Powerpoint, урок, созданный для одного типа доски нельзя использовать на другой. На нашем сайте мы предлагаем скачать презентации в формате notebook (подробнее о нём можно почитать